⚡ QUICK READ
9 / 22 , 2023
The most recommended Gentoo distribution for beginners: Xenia Linux!(hand by hand teaching)
Xenia Linux is a Gentoo based system and the most convenient and excellent Gentoo distribution ever!It has everything in mind for all newbies, such as starting the system and having a choice of languages in all countries, or a collection of the latest popular Flatpak software store, or promoting the use of the latest partition Btrfs format, not only that, but the development team also has a lot of research in the field of security!The system itself set the Root administrator password, install any software through /usr to achieve maximum control rights, but also a collection of PipeWire can let you zero delay to listen to music, sound.The whole development team has a very fresh and encouraging atmosphere for new tools.

Now, we’re going to introduce Xenia, the best Gentoo distribution ever made
- You don’t need to install a GNOME or KDE environment system in 15 to 20 hours, here you can install Xenia (Gentoo-based system) in 20 to 30 minutes.
- If you are a Linux enthusiast, or just contact the new, small white.It doesn’t matter, I will teach you how to install this system, in the most labor-saving way, and then the most comfortable configuration :D
Official instruction: Burn Fedora Linux as the installation environment
- If you need to burn software, I recommend checking out this article [instead of burning.iso files with Rufus, try the Tails project recommendation:BalenaEtcher] (https://tqgx.github.io/en-us/5/), after all, is to use the most advanced systems, each step sample has exquisite: D
- to the Fedora download page: https://fedoraproject.org/workstation/download/
- Here we choose For Intel and AMD x86_64 systems (do not use other ones, or they will not be installed due to compatibility issues)

Get files:
- Let’s open the command line:

- Enter: sudo wget https://gitlab.com/xenia-group/installer/-/archive/main/installer-main.zip
- Enter: sudo unzip installer-main.zip
- Enter cd installer-main
Query hard drive format: (We want to format the hard drive and change the clean installation system)
- Enter lsblk
- Instruction: If you are using Sata SSD will display: /dev/sda, if you are using M2: will be called /dev/nvme0n1, or /dev/nvme1n1, if you are using HDD will display: /dev/sdc
- This step is according to your hard disk display, then we install what the next step (__ input just after the /dev/sda those, of course, depending on you, otherwise the system will finally install failure __)
Installation steps:
- Enter: sudo./main.py
- This will display:[INFO] Entering interactive mode. Default values are shown wrapped in square brackets like [this]. Press enter to accept the default. Enter value for ‘drive’. Valid options are [‘/dev/nvme0n1’, ‘/dev/nvme1n1’, ‘/dev/sda’].
Step 1 (Select HDD format) : []:
- Enter /dev/sda here
- Or /dev/sdc
- Or /dev/nvme0n1 But !!!!There is a prerequisite, please be sure to query your hard disk format, do not fill in.enter directly after filling in
Step 2: (Install real system image file) []:
- enter: https://repo.xenialinux.com/releases/unstable/root-systemd.img
- The above is Systemd’s system, most of the Gnome ecosystem is integrated with Systemd, there is no reason not to.
- If stuck in this step and unable to install please see this article [Gentoo’s best distro: Xenia Linux takes only 1.81GiB of the system! Installation takes only two minutes:Automatically installed hard disk, Sytemd, Gnome environment] (https://tqgx.github.io/en-us/18/)
Step 3: Partition format of hard disk: []:
- Do not look, directly fill in btrfs (because the latest technology, promoted by the development team, do not use XD)
Step 4: Have you decided?
- [WARN] Drive partitioning is about to start. After this process, drive /dev/sda will be erased. Press enter to continue.
- Press ENter

It’s on!Enter the login screen!
- User name: root
- Password: 87658765XeniaLinux
Added: General User account “tqgx” :
- Also let’s open the terminal:
- Enter: sudo groupadd storage
- input: sudo useradd users - m - g - g wheel, audio, video, storage - s/bin/bash TQGX (please put “TQGX”, change your user name, because this is my)
- Enter: sudo passwd tqgx (This is the password, need more than three words!)
Give the common user account “tqgx” root permission:
- Enter: sudo nano /etc/sudoers
- Locate the next line of root ALL=(ALL) ALL” and add the following: (When done, press CTRL+ O to save, CTRL+X to exit)
- tqgx ALL=(ALL) ALL
Add Root and general user (tqgx) to plugdev’s group
- Enter: sudo gpasswd -a root plugdev
- Enter: sudo gpasswd -a tqgx plugdev
Open the login account section:

- = = = = = = = = = = = = = = = = = = = = = = = = = = = = = = = = = = = = = = = = = = = = = = = = = = = = = = = = = = = = = =
Subsequent Settings:
- All software can be found in the store!Just like the picture

- Let’s search and install your first browser!I strongly recommend Floorp (Firefox based browser, developed by a Japanese, will listen to all users’ opinions, but also pay attention to privacy, security, convenience, if you like to beautify the browser is definitely for you)

Language setting:
- Click me! Click my pinion!Click in to find the language directly, you can select, then select Taiwan


- Click WIN +L to restart, you can basically change the language!Or set up the connection network and wait to restart the system.
Install firewall UFW (required) people in rivers and lakes, protection tools must have
- Enter: sudo mount -o rw,remount /usr
- Enter sudo emerge-webrsync
- Enter: sudo emerge -va net-firewall/ufw
- The UFW firewall is automatically enabled when the system starts: sudo systemctl enable ufw
- To enable the UFW firewall function, run the sudo systemctl ufw start command
- To enable SSH communication on the UFW, run the sudo ufw allow ssh command
Xenia official portage (shows Xenia Neofetch, and small features)

- Enter: sudo mount -o rw,remount /usr
- Enter: sudo emerge -va eselect-repository
- Enter: sudo eselect repository add xenia-overlay git https://gitlab.com/xenia-group/xenia-overlay
- Enter: sudo emaint sync —repo xenia-overlay Use all Linux distributions: Distrobox (available or not, just to let you know it exists)
- First, set up a Distrobox(which will use the default Fedora) : Follow the prompts (you can say yes to everything) to set up the Fedora container.You will now be inside the container.
- enter distrobox enter To install the application, you can use the distribution suite manager, which in this case is DNF:
- Enter sudo dnf install emacs
- Export to host: Distrobox can also export applications to host.For example, you can install an application like virt-viewer in a container.After that, you can export to the host:
- Enter distrobox-export —app virt-viewer
- [Distrobox KVM teaching (GPU through virtual machine)] (https://github.com/89luca89/distrobox/blob/main/docs/posts/run_libvirt_in_distrobox.md)
Pick Pictures, video (capture screen picture) shortcut keys:
- Find the bottom View And Customize Shotrtcuts
- Find screenshots and Take a scrrenshot interactively
- Click, shortcut key set ALT+S


Switch input method shortcut key: will switch to the next source set ctrl + blank key can be

Touch version of accelerated laptop:
-
gsettings set org.gnome.desktop.peripherals.touchpad tap-to-click true
-
gsettings set org. Gnome. Desktop. Peripherals. The touchpad speed of 0.57
-
gsettings set org.gnome.desktop.peripherals.touchpad disable-while-typing false
-
Tap the simulated mouse to click, preset to false
-
Adjust trackpad speed, preset to 0
-
Disable trackpad when typing, default is true
Beautify Gnome environment start!
- Wait a minute!Before installing the Extension, let’s search for Extension Manager in the store so that you can install the extension by clicking on the URL below.

Remove old extension restrictions
- Enter: gsettings set org.gnome.shell disable-extension-version-validation true Congratulations, start your Gnome extension adventure!(The following is my computer configuration)



- The following are carefully selected extensions:
Beautify extension:
- https://extensions.gnome.org/extension/3843/just-perfection/ (full screen, turn off animation)
- https://extensions.gnome.org/extension/4696/static-background-in-overview/ (win key full screen)
- https://extensions.gnome.org/extension/2087/desktop-icons-ng-ding/ (desktop icon)
- https://extensions.gnome.org/extension/1476/unlock-dialog-background/ (lock screen background) To the fuzzy picture is - https://extensions.gnome.org/extension/2935/control-blur-effect-on-lock-screen/ (lock)
Function extension:
- https://extensions.gnome.org/extension/517/caffeine/ (left picture, does not automatically turn black)
- https://extensions.gnome.org/extension/4481/forge/ (automatic adjust the picture, the most comfortable)
- https://extensions.gnome.org/extension/97/coverflow-alt-tab/ (ALT + TAB animation)
- https://extensions.gnome.org/extension/4679/burn-my-windows/ (closed software animation)
- https://extensions.gnome.org/extension/1082/cpufreq/ (Cpu fine-tuned)
- https://extensions.gnome.org/extension/1460/vitals/ (show all hardware parameters)
- https://extensions.gnome.org/extension/4112/customize-ibus/ (I - bus ime)
That’s all. Thank you for reading this article
- This article is a collection of all my knowledge on Linux to get started, I hope new people will be happy to get started with this system, everything is not difficult.
- As long as you follow the steps can be completed, even if the brain does not want anything 30 to 40 minutes can be installed, experience the fun of Gentoo system.(If you really want to use Gentoo system, really installed the desktop will be installed to want to cry, I installed a full 20 hours) Both times.
- Reference source: Xenia WIKI
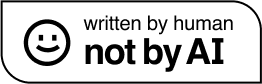
Thanks for your reading. You are welcome to share articles of TQGX's Blog (tqgx.github.io). Please include the original URL when reprinting or citing articles, and abide CC BY-NC-ND 4.0 license. For commercial use, please write an e-mail to me.
Leave a comment
Utteranc
Giscus